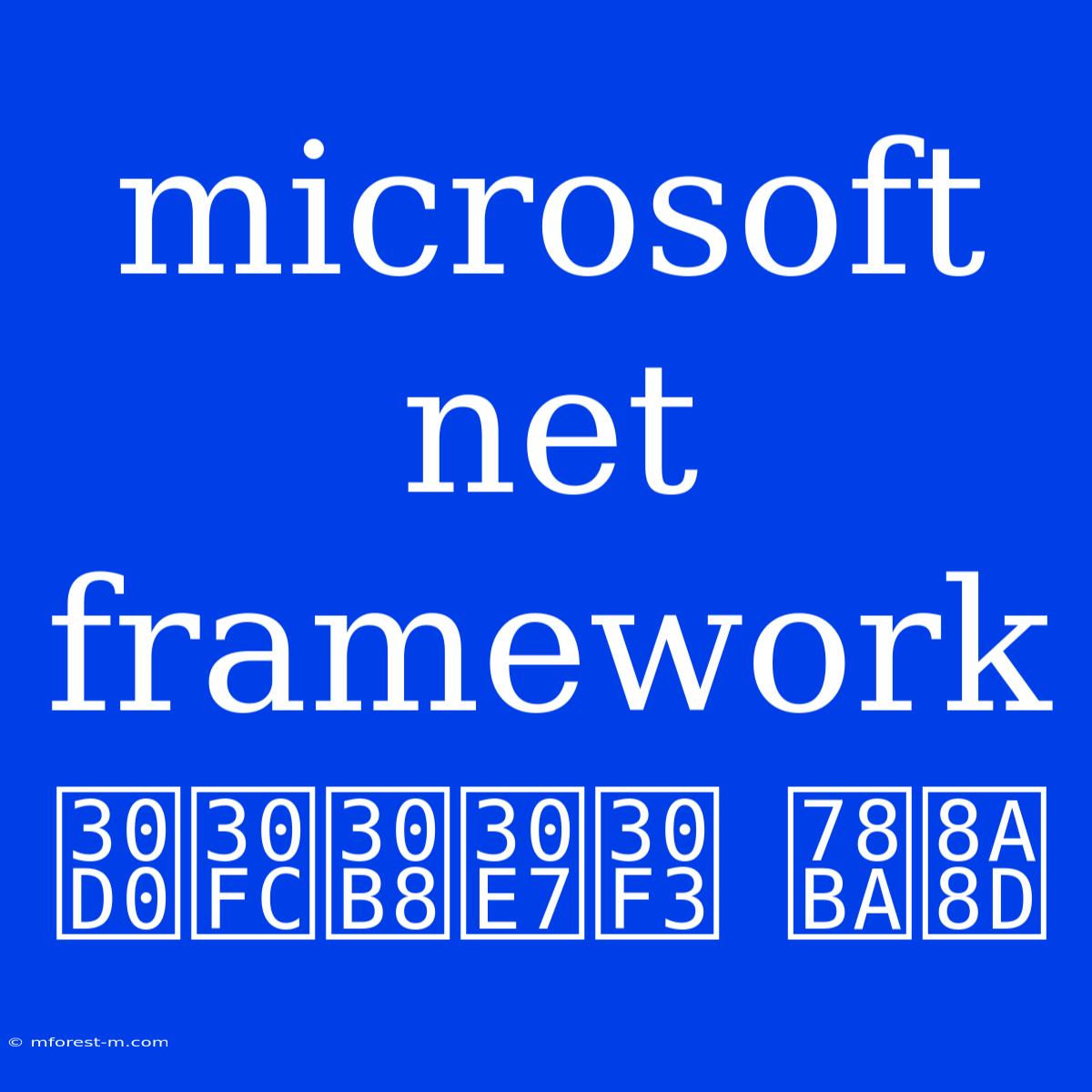Microsoft .NET Framework バージョン確認: ガイドとヒント
Microsoft .NET Frameworkのバージョンを確認することは、ソフトウェアの互換性問題のトラブルシューティングや、アプリケーションの適切なバージョンをインストールする際に不可欠です。 .NET Frameworkのバージョンを確認する方法はいくつかありますが、それぞれ異なる利点と欠点があります。この記事では、Windows 10、Windows Server、およびWindows 7/8/8.1で.NET Frameworkのバージョンを確認する方法を紹介します。さらに、.NET Frameworkのバージョン管理に関する詳細な情報、トラブルシューティングのヒント、および重要なセキュリティ更新について説明します。
Editor Note: .NET Frameworkのバージョン確認は、アプリケーションの互換性を確保し、セキュリティ問題に対処するために重要な手順です。このガイドは、Windowsオペレーティングシステム上の.NET Frameworkのバージョンを正確に確認し、必要なアップデートを適用するのに役立ちます。
なぜこれが重要なのか
.NET Frameworkは、Windowsアプリケーションを構築するための重要な要素です。多くのソフトウェアアプリケーションが.NET Frameworkの特定のバージョンに依存しているため、システムに適切なバージョンがインストールされていることを確認することが重要です。また、.NET Frameworkには、セキュリティの脆弱性に対する更新プログラムが定期的にリリースされています。古いバージョンの.NET Frameworkは、セキュリティリスクとなる可能性があります。そのため、最新バージョンに更新しておくことが重要です。
.NET Framework バージョン確認方法
.NET Frameworkのバージョン確認には、主に次の3つの方法があります。
| 方法 | 説明 | 利点 | 欠点 |
|---|---|---|---|
| コントロールパネル | Windowsのコントロールパネルから確認できます。 | 簡単で分かりやすい | .NET Frameworkのバージョンが表示されない場合があります。 |
| レジストリ | Windowsレジストリから確認できます。 | より詳細な情報が表示されます | レジストリを操作する際に注意が必要です。 |
| コマンドプロンプト | コマンドプロンプトでコマンドを実行することで確認できます。 | 複数のバージョンを同時に確認できます。 | コマンドの理解が必要です。 |
コントロールパネルによる確認
- Windowsのスタートメニューからコントロールパネルを開きます。
- プログラムをクリックし、プログラムと機能を選択します。
- インストールされているプログラムの一覧が表示されます。.NET Frameworkという名前のプログラムを探します。
- .NET Frameworkのバージョンは、プログラム名の後に表示されます。
レジストリによる確認
- Windowsのスタートメニューでregeditと入力して、レジストリエディターを開きます。
- 次のキーに移動します: HKEY_LOCAL_MACHINE\SOFTWARE\Microsoft\NET Framework Setup\NDP
- このキーの下には、インストールされている.NET Frameworkのバージョンごとのサブキーがあります。
- 各サブキーのRelease値を確認することで、そのバージョンの.NET Frameworkがインストールされているかどうかを確認できます。
コマンドプロンプトによる確認
- Windowsのスタートメニューでcmdと入力して、コマンドプロンプトを開きます。
- 次のコマンドを実行します: dir C:\Windows\Microsoft.NET\Framework\v /b /a-d*
- コマンドプロンプトにインストールされている.NET Frameworkのバージョンの一覧が表示されます。
.NET Frameworkのバージョン管理
.NET Frameworkは、定期的に新しいバージョンがリリースされます。新しいバージョンは、パフォーマンスの向上、セキュリティの強化、新しい機能の追加などを目的としています。.NET Frameworkのバージョン管理は、次の3つの主要な要素に基づいています。
1. バージョン番号: .NET Frameworkのバージョンは、メジャーバージョン番号、マイナーバージョン番号、ビルド番号で構成されます。たとえば、.NET Framework 4.8は、メジャーバージョン番号が4、マイナーバージョン番号が8のバージョンです。
2. サポートポリシー: Microsoftは、.NET Frameworkの各バージョンに対して、サポートポリシーを定めています。サポートポリシーは、セキュリティ更新プログラムの提供期間、技術サポートの提供期間などを規定しています。
3. 互換性: 新しいバージョンの.NET Frameworkは、古いバージョンのアプリケーションとの互換性を維持するように設計されています。ただし、一部のアプリケーションは、特定のバージョンでしか動作しない場合があります。
.NET Frameworkのセキュリティ更新プログラム
.NET Frameworkには、セキュリティの脆弱性に対処するための更新プログラムが定期的にリリースされています。最新のセキュリティ更新プログラムを適用することで、システムを安全に保つことができます。
.NET Frameworkに関するFAQ
.NET Frameworkのバージョンを確認できない場合はどうすればよいですか?
.NET Frameworkが正しくインストールされていない、またはレジストリが破損している可能性があります。Windows Updateを使用して、.NET Frameworkの最新バージョンをインストールしてみてください。
.NET Frameworkの最新バージョンをインストールする必要があるのですか?
最新バージョンでは、パフォーマンスの向上、セキュリティの強化、新しい機能が提供されます。ただし、古いバージョンのアプリケーションとの互換性が問題になる場合があります。最新バージョンをインストールする前に、アプリケーションとの互換性を確認してください。
.NET Frameworkのインストールが失敗した場合、どうすればよいですか?
Microsoftのサポートサイトを参照するか、Microsoftのサポートに問い合わせてみてください。
.NET Framework バージョン確認に関するヒント
- .NET Frameworkのバージョンを確認する前に、Windows Updateを使用して最新の更新プログラムを適用してください。
- .NET Frameworkのバージョンが古い場合は、最新バージョンをインストールすることをお勧めします。
- .NET Frameworkのインストールが失敗した場合、Windows Updateのトラブルシューティングツールを使用するか、Microsoftのサポートに問い合わせてみてください。
- .NET Frameworkのバージョンを確認することで、アプリケーションの互換性を確保し、システムを安全に保つことができます。
まとめ
このガイドは、Windowsオペレーティングシステム上の.NET Frameworkのバージョンを効果的に確認するのに役立ちます。この記事で提供される情報は、アプリケーションの互換性を確保し、セキュリティ問題に対処するのに役立つでしょう。最新の.NET Frameworkのバージョンをインストールすることで、システムの安定性、信頼性、セキュリティを向上させることができます。